横並びデザインのヘッダーメニューを画面右上に作ります(CSSを触る必要はありません)。
この記事ではカテゴリー作りからご紹介しています。
手順は・・・
1.カテゴリーを作り
2.メニューを作りヘッダに表示
です。
※このページの画像はダークモードで取得しています(クリックで拡大します)。

1.カテゴリーを作る
一挙に全部のカテゴリーを作ってしまいます(あとで追加・変更も可能です)。
サイトの構成にもよりますが、大体のカテゴリーはこんな感じじゃないでしょうか。
親カテゴリー(おいしい野菜を作る)
|–子カテゴリー1(春野菜)
|–子カテゴリー2(秋野菜)
|–子カテゴリー3(道具)
このページの右上のヘッダーメニューも同じ形式のカテゴリー階層です。
親カテゴリーを作る
WordPressのダッシュボードで
■投稿>カテゴリー
まず親カテゴリーを作ります。
①カテゴリーの名前を決め
②スラッグを入力
③自分が親なので「なし」を選択
これで親カテゴリーができました。
子カテゴリーを作る
続いて子カテゴリーを作ります。
①子カテゴリーの名前を決め
②スラッグを入力
③親を選びます
これで親子関係ができます。
右側のカテゴリー覧の中の赤枠の「ー」に気を付けてください。
これは「1階層下」(上に親がいる)を表しています。
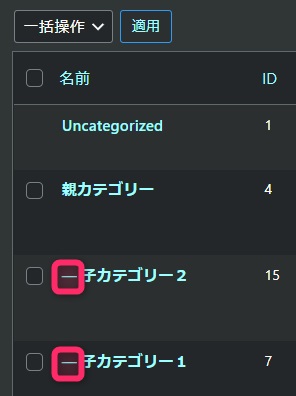
スポンサーリンク
2.メニューを作りヘッダに表示する
カテゴリーができたので、メニューを作ります(ヘッダーへの表示も続けて設定します)。
■外観>カスタマイズ>メニュー>メニューを新規作成
と進みます。
①メニュー名を入力
②表示場所(グローバルナビ)を選び
③画面下部の「次」をクリックします。
①「項目を追加」をクリック
②「カテゴリー」をクリック
③④⑤とクリックしてメニューに入れたいカテゴリーを選びます(図は既に選択済みです)。
⑥で並べ替ます(先に全部のカテゴリーをメニューに登録し、その後で並べ替えます)。
続いてメニューを並べ替えて形を決めます。
赤枠内をクリックすることで上下左右に移動可能です。
「子カテゴリー1」だけ右にずらしてますが、これで親の下に入ります。
※上下に移動できない場合は、一旦左右にずらしてやると移動できます。
画面右上を見て下さい。
図のような配置を確認出来ます。
続いて「子カテゴリー2」も右にずらして下さい。
①完了
②公開
以上でヘッダーメニューが作成できました。
画面右上の「親カテゴリー」をマウスオーバーすると、子カテゴリーが二つ表示されます。
購入リンク



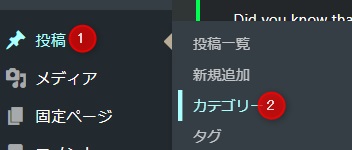
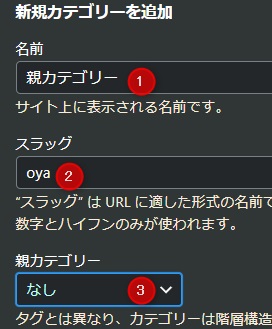
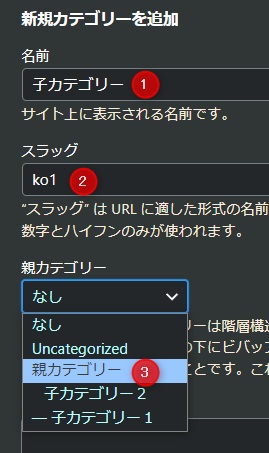
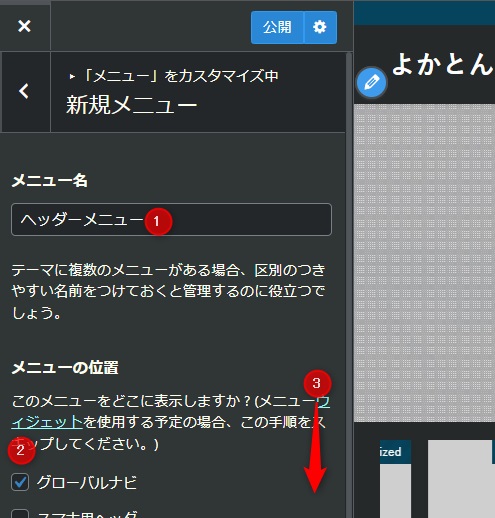

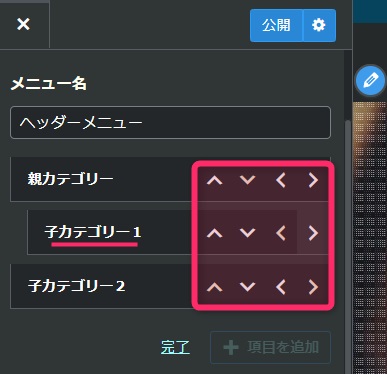
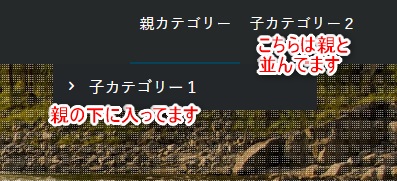
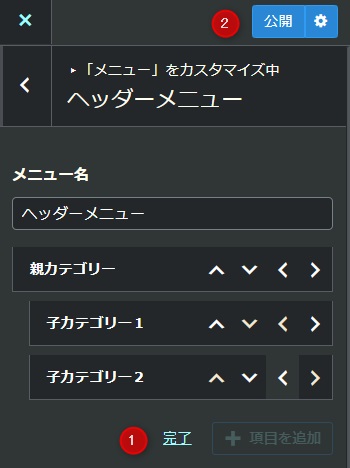
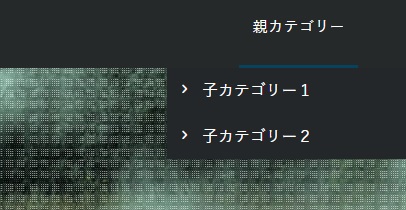
コメント