Vegas Proはもの凄い性能、でも簡単な動画ならほんの数分で作れてしまう。
Sonyの傑作動画作成ツールは、とても使いやすく出来てます。
Vegas Proはパソコン用の動画編集アプリです。
繋ぐ・切る・タイトルを入れるなど、5分でYoutube用の動画が作れます。
即効で作るための手順をご紹介します。
5分で作るための手順
- VegasをYoutube用に設定(一度やれば次回からは不要)
色々なサイズの動画を作れますが、ここではYoutube用の動画を作ります。 - 素材を準備し
- 素材同士を繋ぐ・切る
- 再生して繋ぎ具合を確認
- 字幕を入れ
- レンダリングして完成
Vegas Proは動画作成用のソフトです(音声もとても扱いやすい)。
筆者のはバージョン13(現在は21)、値段は千円・・・ヤフオクで某国の人が出品してました。
10年ほど使ってますが、なんの問題も無く非常に快適です。
基本操作は最新版でも殆ど同じなので、この記事ではWindows10上でVegas Pro 13を使ってます。
youtube用に設定する(一度だけ)
VegasをYoutube動画用に設定します。
一度設定してしまえば、次回以降この作業はありません。
① → ② → ③とクリックし、④「HD 1080-60i」を選択します。
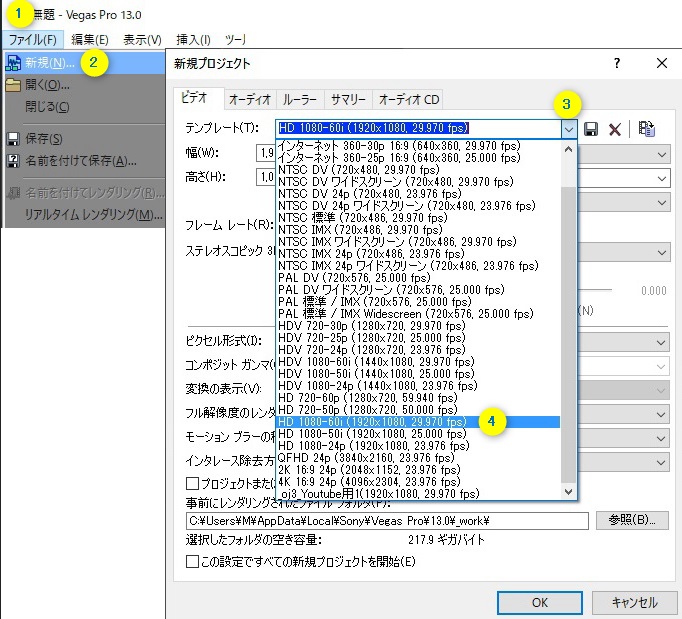
続いて⑤を「なし」に設定し、他のグレー部分が図の通りであることを確認して下さい。
もし常にこの設定を使うのなら、⑥にチェックを入れて「OK」をクリックします。
⑤の直ぐ上の保存アイコンで設定を保存することも出来ます。
素材の準備
作業フォルダを作り、中に素材を入れておきます。
ここでは「動画作り」フォルダを作り、その中に「素材」フォルダを作りました。
素材フォルダ内に撮影した動画・写真・BGMなどを入れてます。
切る・繋ぐ
一番良く使うのは素材を「切る・繋ぐ」。
この章では素材の切り方と繋げ方をご紹介します。
基本的にタイムライン(編集エリア)に素材を置いて操作します。
それではVegas Proを起動してください。
素材をタイムラインに配置する
①でエクスプローラをクリックし、上で作った②素材フォルダを選択。
これで右側に素材が表示されます。
使いたい素材(画像)を①矢印位置(タイムライン)にドラッグします。
するとダイアログが表示されるので②「いいえ」をクリックしてください(「はい」を選ぶと出力される動画サイズが素材のサイズと同じになってしまいます)。
これでタイムラインに画像と音声が配置され、加工できる状態になりました。
素材を切る(s キー)
切りたい場所をクリックしてからキーボードで「s」を打つ。
ここでDELを使えば選択された側(図では右側)が削除されます。
なお全ての操作はCtrl+zでやり直せます。
素材を繋ぐ(フェードアウト/イン)
素材同士を繋ぎ、そして繋ぎ目を処理する方法です。
事前に同じタイムラインに別の素材をもう一つ追加しておいてください。
この二つの画像をオーバーラップして自然な雰囲気で繋げます。
①の水色の三角を左方向にドラッグします(フェードアウト)。
続いて②の水色の三角を右方向にドラッグしてください(フェードイン)。
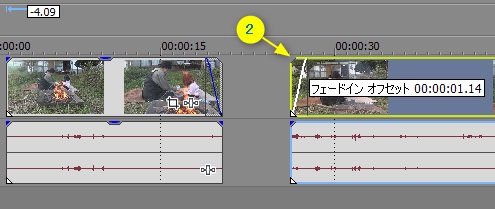
この二つの素材を繋げます。
右側の素材をドラッグして、左の素材に重ねます。
画像と音が分離している場合は、画像部分と音声部分の両方を選び(SHIFT+クリック)、ドラッグして左の素材に重ねます。
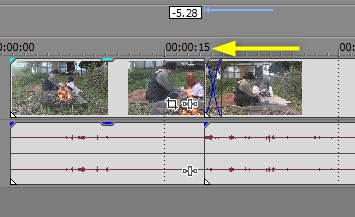
画像と音のグループ
画像と音はデフォルトでは一体です(グループ化状態)。
音だけを消したい場合など、画像と分離して編集するときは、画面最下部の右端のアイコンでON/OFFできます。
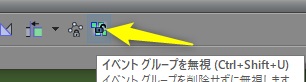
再生して確認
では再生してみましょう。
再生したい場所をクリックします(または①カーソルの下の方をドラッグ)。
ここでは繋ぎ具合を確認したいので、繋ぎ目の少し手前に移動してます。
続いてスペースキーを押せば再生が始まります。
適当なところで再度スペースを押すことで、何度でも確認できます。
スペースではカーソルが戻りますが、リターンキーでは停止するだけで戻りません。
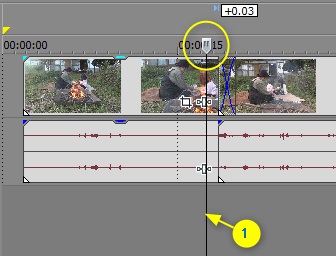
字幕を入れる
続いて字幕を入れます。
色々な種類の字幕を入れられますが、ここでは一番簡単なテキストを使います。
① → ②とクリックし、③をタイムラインにドラッグします(動画素材とは別のタイムラインに入れる方が後の作業がやりやすい)。
ドラッグするとテキストの入力ダイアログが開くので、④適当に文字を入れてください(文字サイズや色を変える、また文字を動かすことなども可能)。
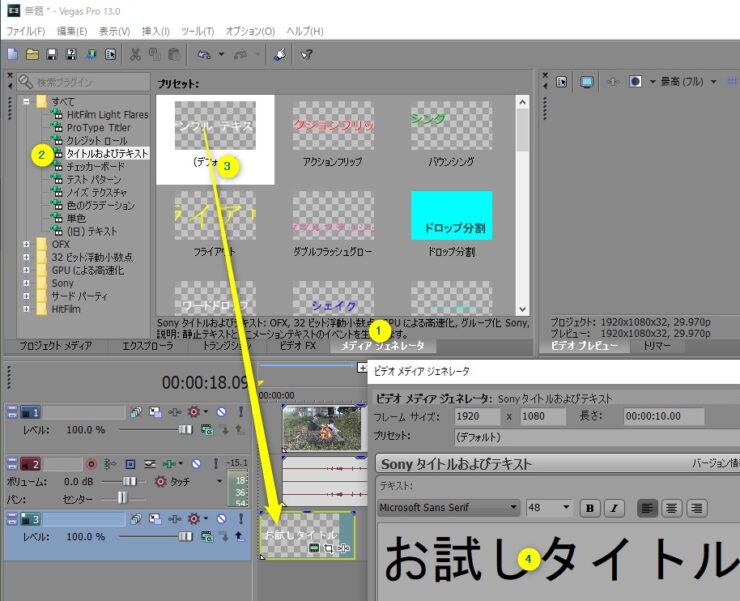
画像素材と同じように⑤フェードイン/アウトの設定が可能です。
更に⑥タイムラインそのものをドラッグすることで、画像素材にオーバーラップしてテキストを表示することも出来ます。
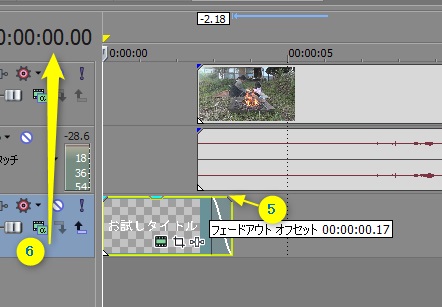
タイムラインは上部ほど表示の優先順位が高くなってます。
画像素材より上側のタイムラインにタイトルをドラッグすると、以下のように画像の上にタイトルが重ねて表示されます。

レンダリング
編集が終わったらレンダリング(Youtube用の動画を生成)します。
① → ②とクリックし、開いたダイアログで③ファイル名などを設定、④出力形式の設定・確認、⑤最下部の「レンダリング」ボタンをクリックしてください。
暫く待って完成です。

最後にこの動画作成プロジェクトを保存します。
⑥ → ⑦とクリック(またはCtrl+s)して終了です。
お疲れ様でした。
Vegas Pro 13について
商品の特長(SONYストア)
ユーザースマニュアルのダウンロード

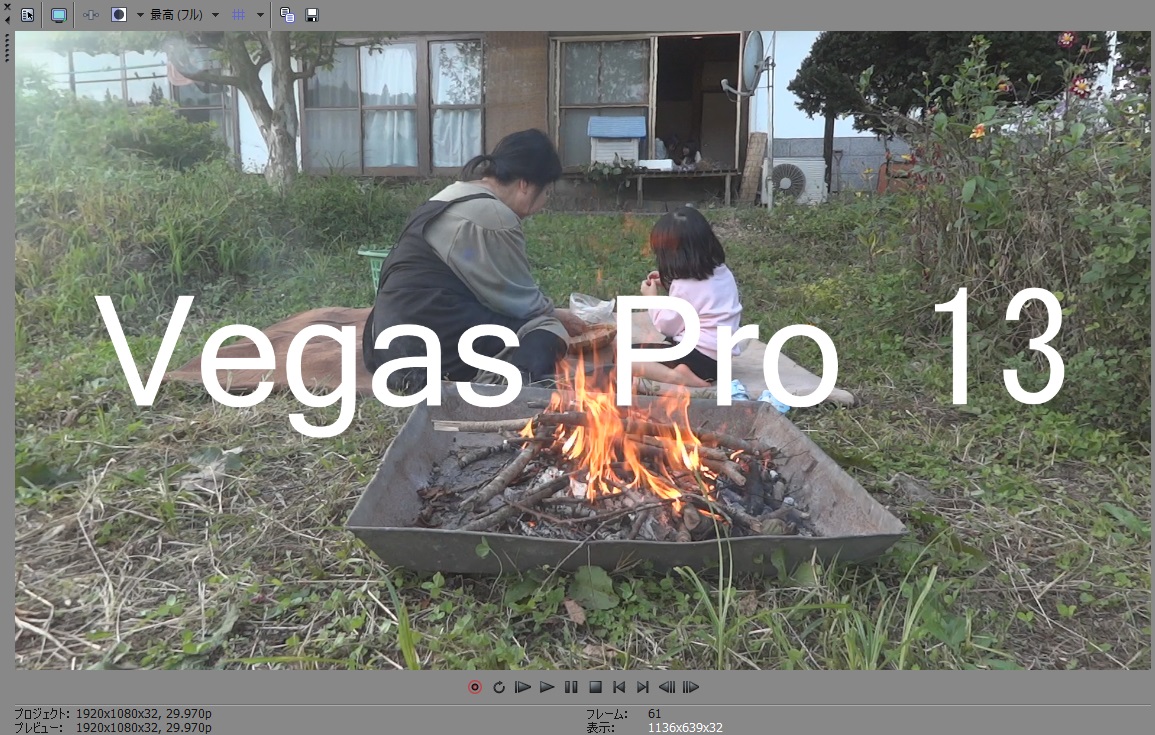
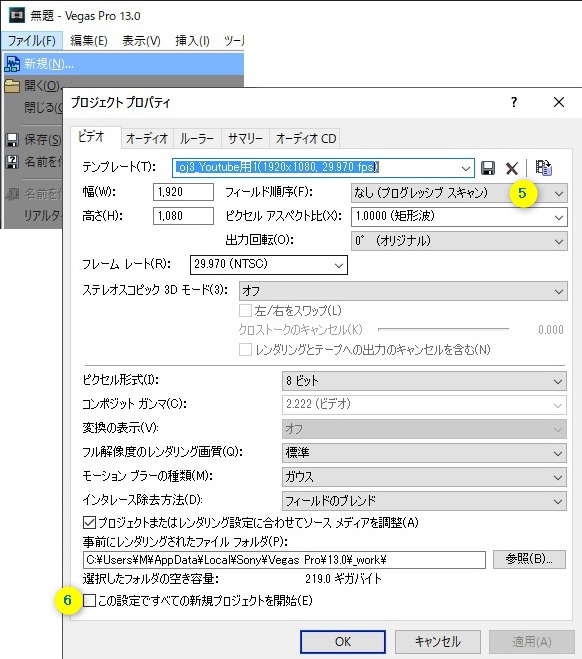
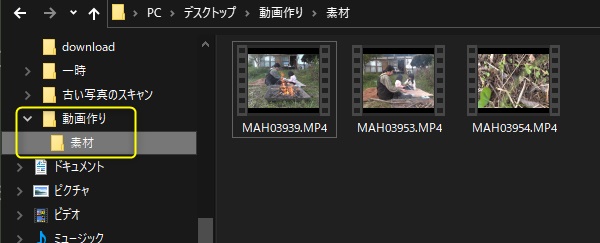
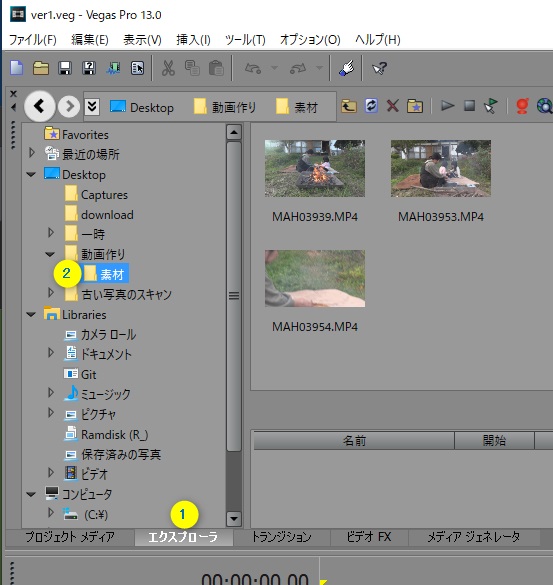
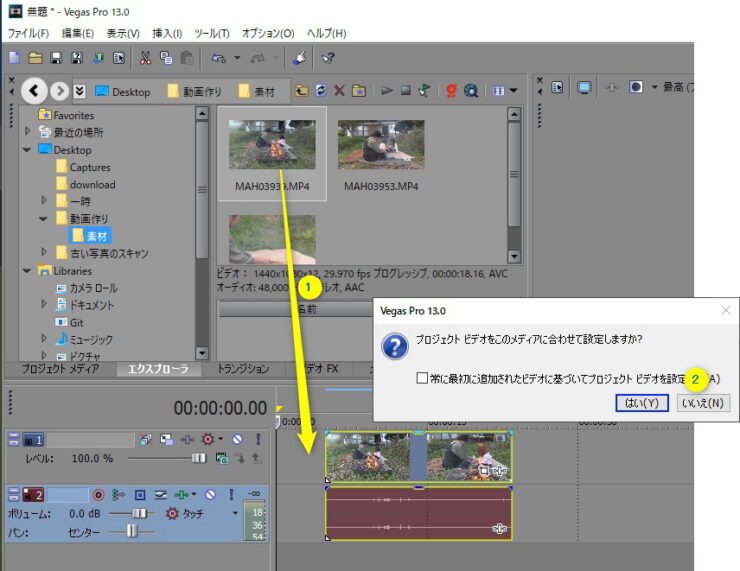


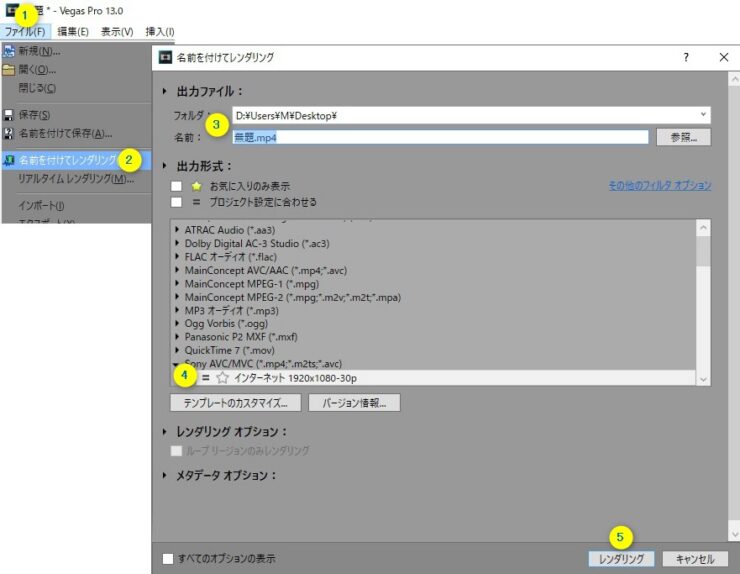
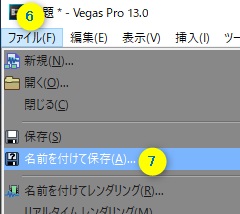
コメント