パソコンを購入時の状態に戻し、今まで使っていたデータを移し替える方法を紹介しています。
OS(Windows10/11)の再インストールを前提としたバックアップ方法であり、システムのバックアップではないのでご注意ください。
データのバックアップ
Windows OS には、標準のバックアップ機能が用意されています。この機能を使用すると、Windows のシステムファイルやユーザーデータなどをまとめてバックアップすることができます。
バックアップするには、以下の手順を実行します。
スタートメニューを開き、「コントロールパネル」を検索して開きます。
「システムとセキュリティ」をクリック。
「バックアップと復元 (Windows 7)」をクリック。
「今すぐバックアップする」をクリック。
バックアップする項目を選択して、「次へ」をクリック。
バックアップ先を選択して、「次へ」をクリック。
「バックアップのスケジュール」を選択して、「次へ」をクリック。
「完了」をクリックします。
Chromeのバックアップ
Chromeのブックマークとパスワードをバックアップします(Googleアカウントに同期していればバックアップを取る必要はありません)。
同期しているかどうかは以下の手順で確認できます。
アカウントに同期しているかどうかの確認方法
- Chrome右上の3点ドットをクリック。
- プルダウンメニューが開くので、下の方にある”設定”をクリック。
- ”同期とGoogleサービス”をクリック。
- ”同期する内容の管理”をクリック。
- ブックマークとパスワードのスイッチがON側であることを確認する。
ファイルとしてバックアップを取る場合は以下を参照してください。
ブックマークのバックアップ
Googleアカウントに同期するのではなく、ファイルとしてバックアップを取る場合の方法です。
- Chrome右上の3点ドットをクリック。
- プルダウンメニューが開くので、真ん中辺にある”ブックマーク”をクリック。
- ”ブックマーク マネージャー”をクリック。
- ”ブックマークを検索”欄の右端にある3点ドットをクリック。
- ”ブックマークをエクスポート”をクリック。
- 保存先を指定。
以上でブックマークを記述したファイルがHTML形式で作られ保存されます。
USBメモリーなどにコピーしておいてください。
パスワードのバックアップ
Googleアカウントに同期するのではなく、ファイルとしてバックアップを取る場合の方法です。
- Chrome右上の3点ドットをクリック。
- プルダウンメニューが開くので、真ん中辺にある”Googleパスワード マネージャー”をクリック。
- 左側メニューの”設定”をクリック。
- ”パスワードのエクスポート”欄の右側の”ファイルをダウンロード”ボタンをクリック。
パスワードを取り込むときは”パスワードをインポート”を使用します。 - Windwosのユーザー名とパスワードを入力して”OK”ボタンをクリック。
- 保存先を指定。
以上でブックマークを記述したファイルがCSV形式で作られ保存されます。
USBメモリーなどにコピーしておいてください。
OS(Windows10/11)の再インストール
全てのバックアップが終わったらOSを再インストールします。
Microsoftの公式サイトを参照してください。こちらです
再インストールが終了したら、保存しておいたデータを復元してください。

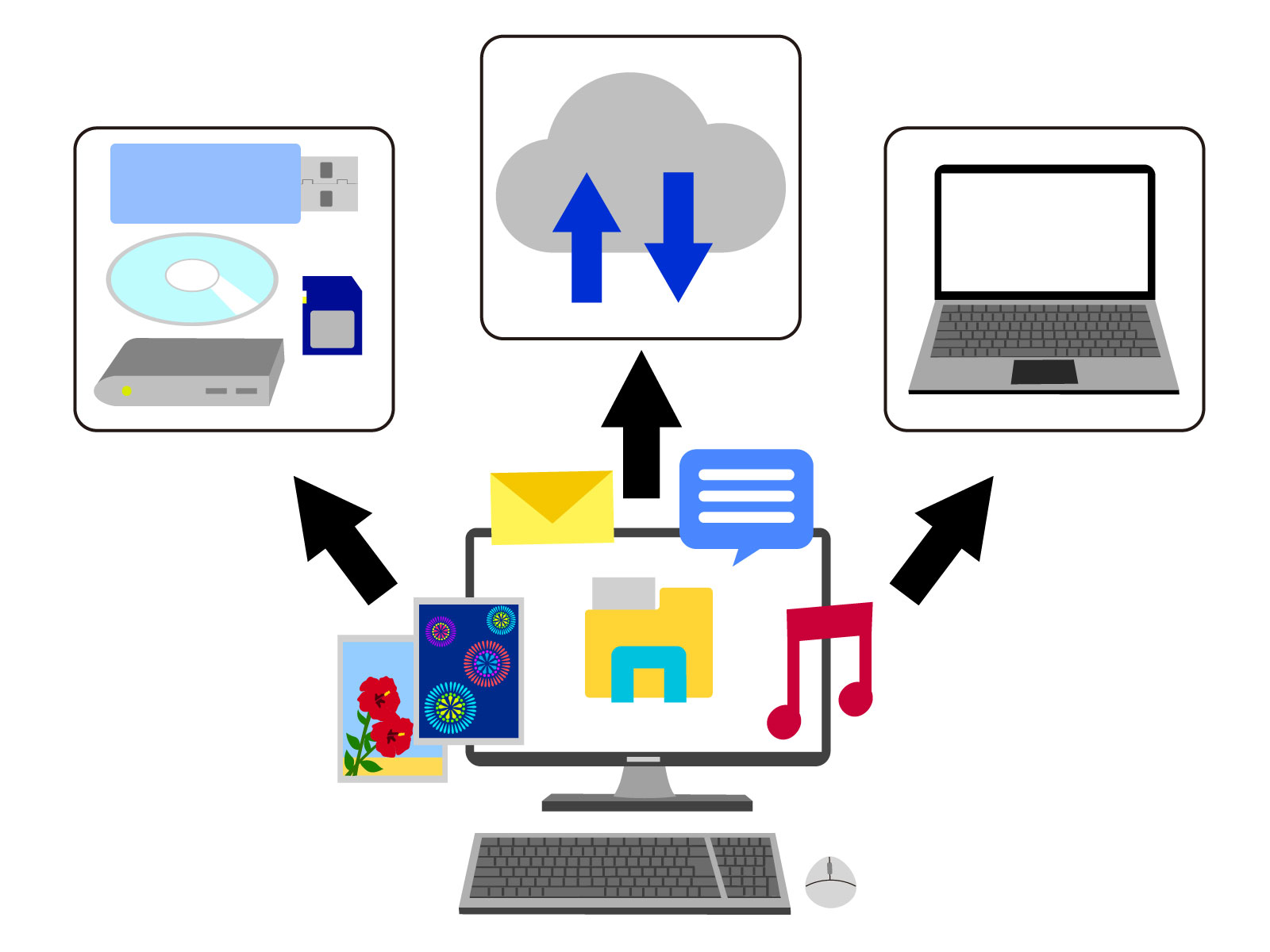
コメント