メディア・ライブラリから目的の画像を素早く見付けたい。
例えば古い投稿で使った画像をまた使いたいけど、目で見て探すには量が多すぎる場合などに便利な方法を紹介します。
この方法なら一発で目的の画像が出てきます(日付などで検索するより早い)。

方法1(最強):アップ済みの画像を表示して画像名を得る
この方法が最強です。
ライブラリの中を探さなくても一発で画像を見付けられます。
- 探したい画像のある記事を好みのブラウザで表示。
- 目的の画像を見付ける。
- その画像の上でマウスの右ボタンを押して、「画像アドレスをコピー」を選択。
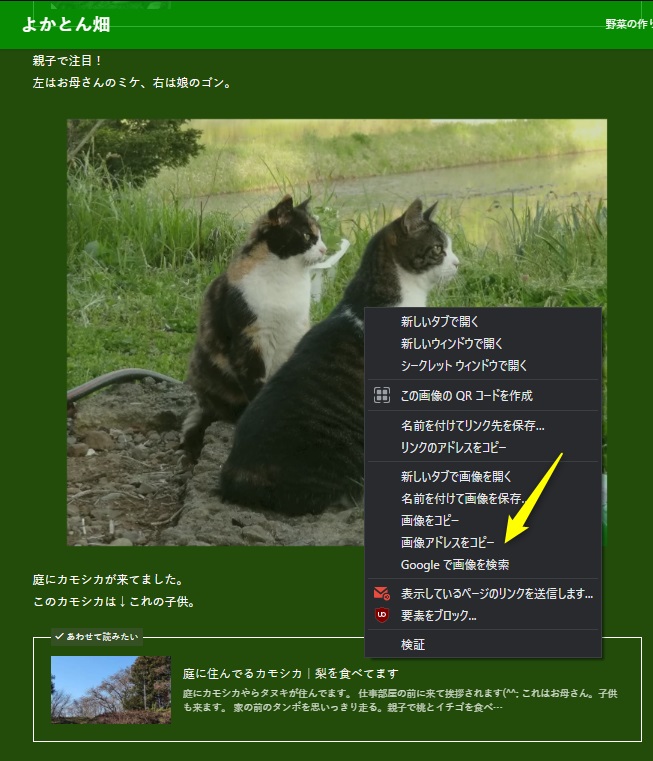
これで画像のURL(アドレス+画像ファイル名)が取得されます。
続いてWordPressのメディア・ライブラリを開き、右上の検索窓にペースト(Ctrl+V)します。
次にペーストした文字を削除していきます。
例えば以下のようなURLだとしたら・・・
https://yokaton.com/wp-content/uploads/2023/05/2023-05-05_09h18_02.jpg
右端の”2023-05-05_09h18_02.jpg”部分だけを残します。
これで目的の画像一枚だけが表示されます。
画像をクリックして右下の選択ボタンで確定。
方法2:アップ済みの画像を表示して画像名を得る
この方法も悪くありません。
方法1より少し手間がかかります。
素早い探し方
- 探したい画像のある記事をChromeで表示。
- 使いたい画像までスクロール。
- その画像の上でマウスの右ボタンを押して一番下の「検証」を選択。
①カーソルをソース内に移動すると、目的の画像が小さく表示されるので
②画像名をマウスで選択してコピー(Ctrl+C)。
WordPressのメディア・ライブラリを開き、右上の検索窓にペースト(Ctrl+V)します(文字列の一部でもフィルタリング可能)。
これで目的の画像一枚だけが表示されます。
画像をクリックして右下の選択ボタンで確定(または「完全に削除」など)。
画像を拾うなら
- 探したい画像のある記事をChromeで表示する。
- マウスの右ボタンを押して一番下の「検証」を選択。
- 新しく開いた画面で「Ctrl+F」を押し「jpg」と入力(他の画像形式の場合はそれ用の拡張子を入力)。
拡張子には jpg gif png webp mp4 などがあります。 - 目的の画像が灰色になるまで▽を何度かクリック。
①カーソルをソース内に移動すると、目的の画像が小さく表示されるので
②画像名をマウスで選択してコピー(Ctrl+C)。
WordPressのメディア・ライブラリを開き、右上の検索窓にペースト(Ctrl+V)します(文字列の一部でもフィルタリング可能)。
これで目的の画像一枚だけが表示されます。
画像をクリックして右下の選択ボタンで確定(または「完全に削除」など)。
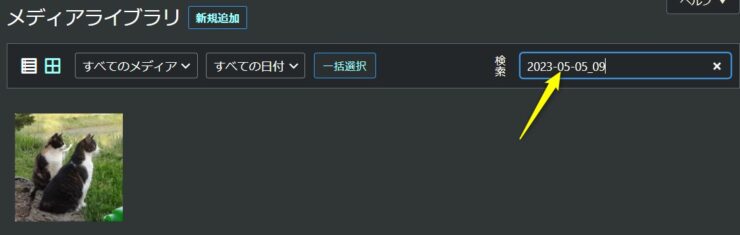
方法3:公式の方法
公式の検索方法は「アップした日時で絞り込む」か「ファイル名やALT属性で絞り込む」のがメイン。
アップした日時が分からないと検索できない。
普段からファイル名を考えて付けておかないと検索できない。
ALT属性を付けてないと検索できない。
これじゃ普段の作業が面倒です。
やはり「方法1」で探す方が手間ナシでしょう。
方法4:フォルダを分けておく
プラグイン「WP Media Category Management」を使ってフォルダを分けて画像を整理しておく方法もあります。
でもたまにしか使わない画像検索のために、プラグインを入れたり、わざわざフォルダ分けなんて面倒ですよね。
やはり「方法1」で探す方が手間ナシです。

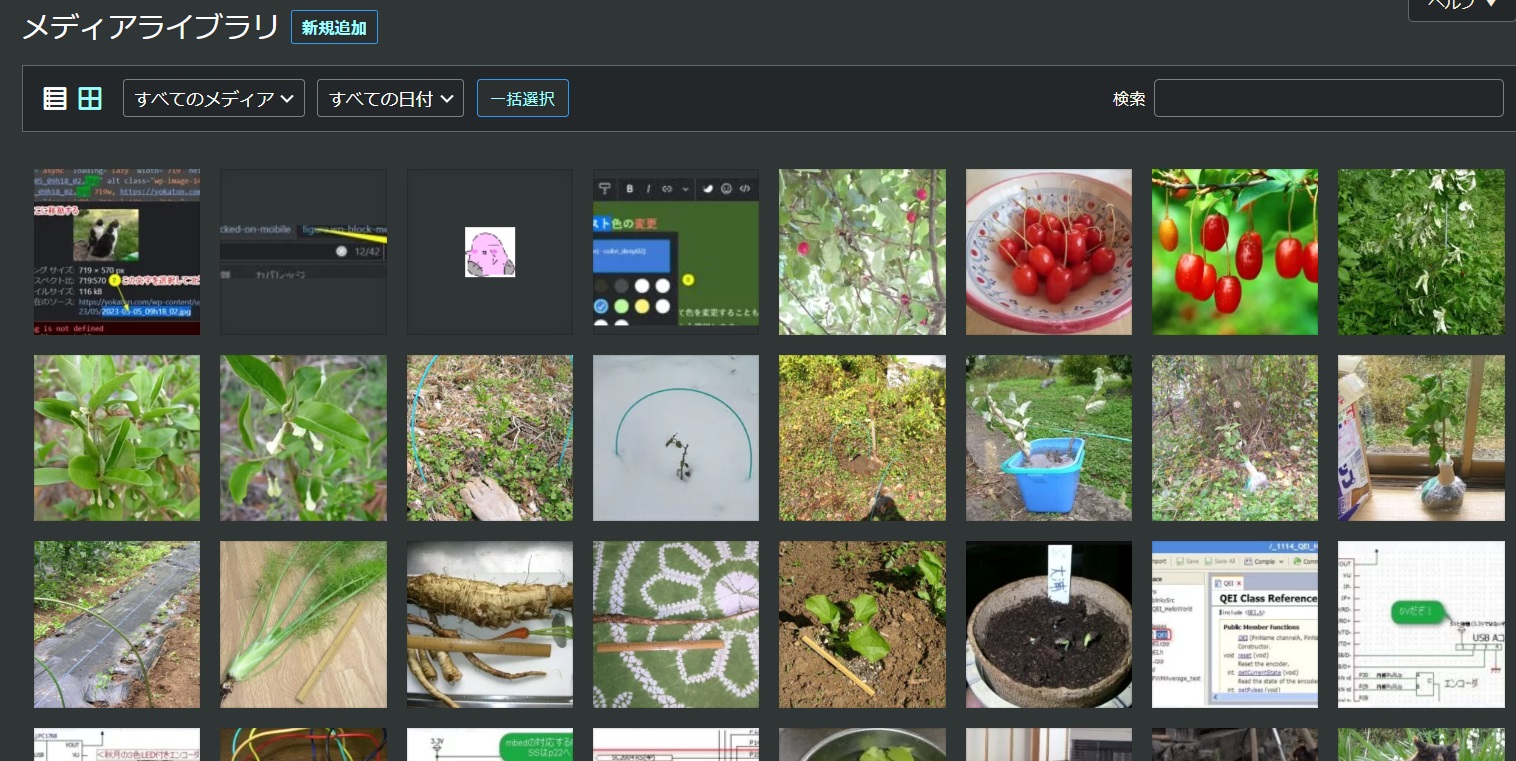
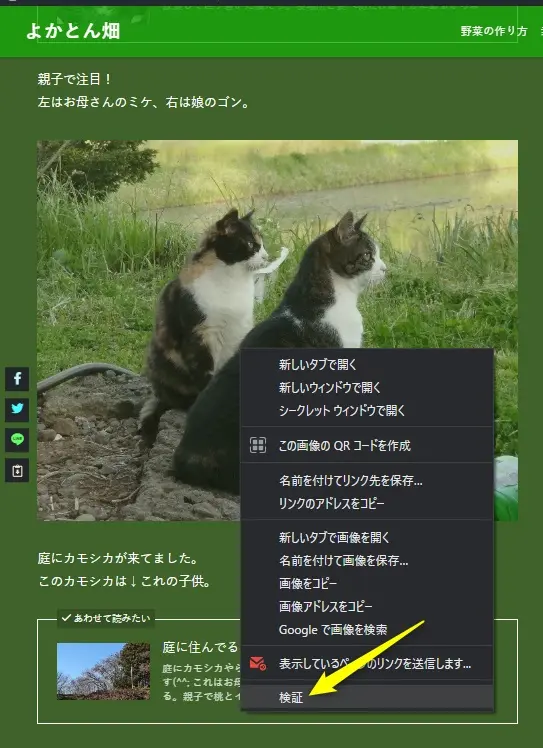
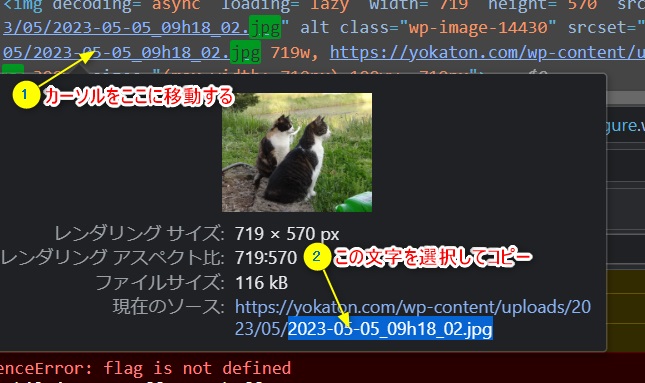

コメント