検索で先頭に表示されるサイトのPAとDAを見ます。
自分のDAが10未満の場合、先頭サイトのPAやDAが20未満になるような単語を組み合わせます。
自分のDAが10以上なら、先頭サイトのPAやDAが30程度まで大丈夫でしょう。
ドメインパワーが1~100点で表示される。
ライバルサイトだけではなく自分の点数も被リンク数も見えます。
「強いサイト・弱いサイト」が一目瞭然。
これをキーワードの有効性の判断に使います。
Chromeの拡張機能なのでチョー簡単。
世界のブロガーがSEO対策に使ってます。
2024/1 追記 Improve your MozBar experience. Please unblock 3rd Party Cookies, or allow [*.]moz.com
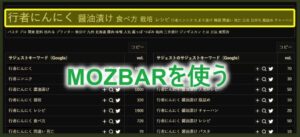

Improve your MozBar experience.
2024/1 追記
Improve your MozBar experience. Please unblock 3rd Party Cookies, or allow [*.]moz.com
上記文章が表示される場合は、MozBarサイトだけクッキーの使用を許可します。
Chrome右上の①オプション → ②設定とクリック。
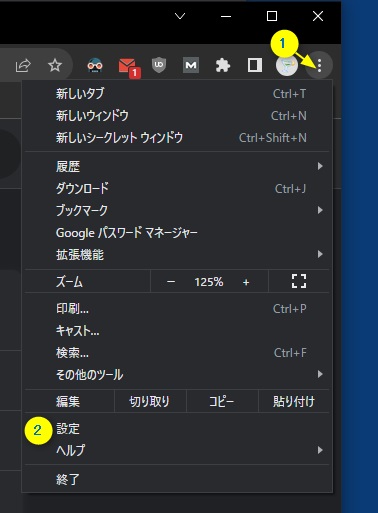
続いて③④をクリック。
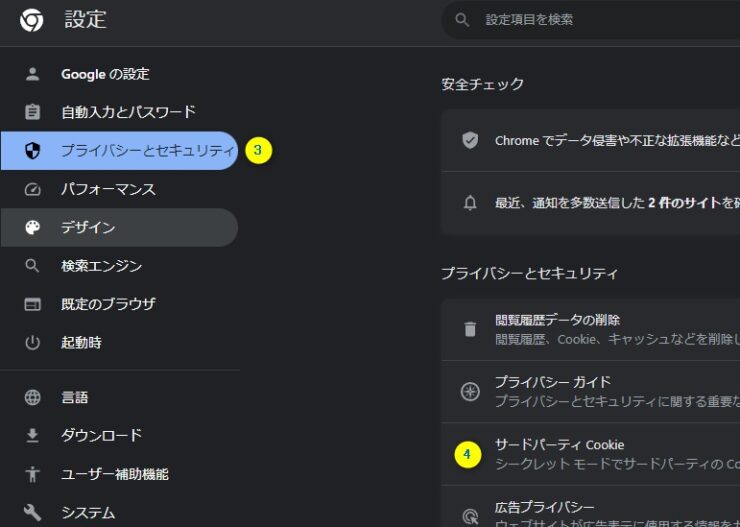
画面最下部の⑤追加をクリックして以下を記入します。
[*.]moz.com
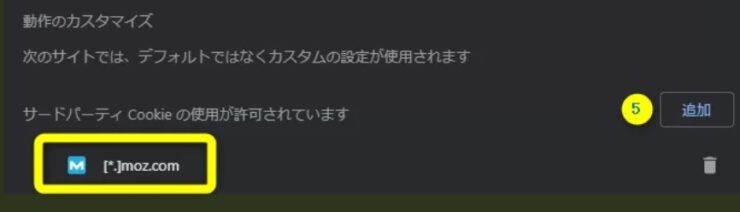
広告ブロッカーは有効でも問題無いようですが、ダメなら停止してください。
最後にChromeを再起動します。
なおこの処理を追加してもダメな場合は、MozBarにログインする必要があります。
Chrome画面左上の「MOZ」をクリックし、クッキーを許可し、ログインしてください。
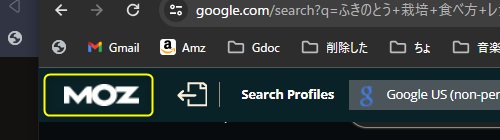
MozBarの見方
全ての画像はクリックで拡大します。
重要
検索して表示されたサイトのPAとDAが小さいようなら(15以下)良いキーワードだ(自分が有利)。
Googleでの検索結果の下側にPAやDAの数値(100が最高点)が追加されます(下図の赤矢印)。
PA:ページの強さ
DA:サイトの強さ
links:被リンク数
Spam Score:怪しい度(30以下ならOK、60以上は怪しい)
Link Analysis:詳細を表示(Free版は使用回数の制限あり)こちら
MozBarを入れてから「ラーメン」で検索しました。
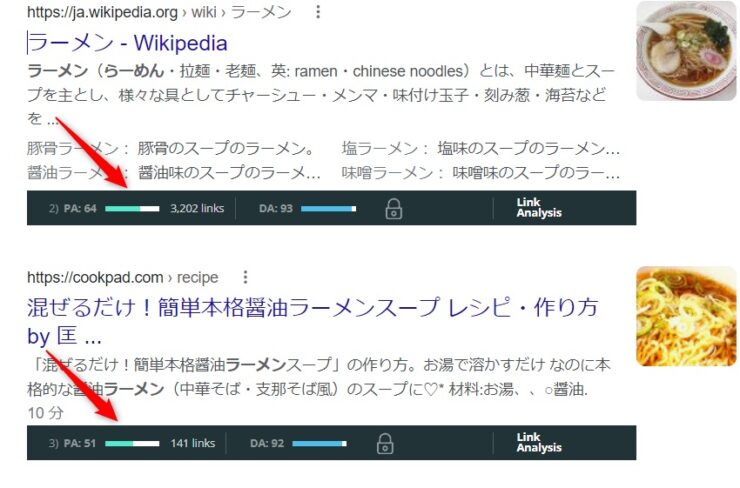
続いてラーメンのWikiにアクセスしました。
結果は画面上部に表示されます(画面下部に表示することも可能です)。こちら
Spam Score:怪しい度(30以下ならOK、60以上は怪しい)

結果を見て判断する
「ラーメン」での検索では強いサイトが多数です(PAやDAの値が大きい)。
「ラーメン」をキーワードに入れて記事を書いても無駄(勝ち目は無い)です。
※つまり自分がこれから書くつもりの「ラーメン」の記事が、検索結果の上位に表示されるかどうか(勝ち目があるかどうか)が事前に分かります。
キーワード探しでの使い方
MozBarの表示が邪魔なときは画面下側に移動できます。移動方法
検索で先頭に表示されるサイトのPAとDAを見ます。
自分のDAが10未満の場合、先頭サイトのPAやDAが20未満になるような単語を組み合わせます。
自分のDAが10以上なら、先頭サイトのPAやDAが30程度まで大丈夫でしょう。
PA/DAともに100点が最高評価。
PAは記事単体(例えばブログ)の評価点。
DAはサイト全体の評価点(Moz社が判断するドメインパワー)。
点数の低いサイトが多数なら勝てると判断します。
15以下は弱い、30以上は強い。
キーワードで検索し・・・
- 15以下のサイトが多い
良いキーワードなので、そのキーワードを使った記事を書く。 - 30程度のサイトが多い
強いサイトが多いので、そのキーワードを使った記事を書いても苦戦するでしょう。
登録と使い方
登録
①MozBar公式サイトにアクセスしてDownload。
②画面右上「Chromeに追加」。
③Chromeの右上のMマークをクリック(Mマークが出ない場合は下図を参照)。
-画面右上-
①②とクリック
④Googleで検索すると画面右上に以下の表示が出るので「Create Account」をクリック
Email:Activate返信が可能なemail
Display name:適当な名前
Password:パスワード
Company Industry:Other
Company Size:1
Level of SEO proficiency:I don’t do SEO・・・
確認のチェックを入れ赤矢印ををクリック。
※既存のDisplay nameの場合は変更を促されます。
⑤確認用のemailが届いたら「Activate Your Account」をクリック。
⑦もし画面右上に「Cookie setting」のリンクが出たらCookie許可サイトの設定をします。こちら
以上で登録と前準備は完了です。
使い方
画面右上のMマークをクリックします(スイッチになっていて2回のクリックで停止します)。
Googleで何か検索して下さい。
検索結果画面の右上に出る Log in をクリックします。
ログイン画面にemailとパスワードを入力してログインします。
MozBarが起動しログインしています。
自分のサイトにアクセスすると、画面上部にPAやDAが表示されています。
※DA:2の部分は隠せば良かった(^^;

Googleで検索すれば他サイトの点数も見えます。
次回からはChromeを立ち上げるだけで画面上部にスコアが表示されます。
邪魔なときは画面右上のMマークをクリックして下さい。
その他の情報
その他の追加情報です。
画面の下側に表示する
画面右上の赤枠部分をクリックします。
再度のクリックで上側に戻ってきます。
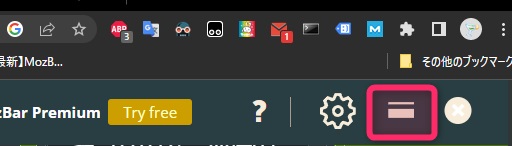
Link Analysis
検索画面に「Link Analysis」があります。
Free版は使用回数の制限があります。
30日間のトライアルがあります。
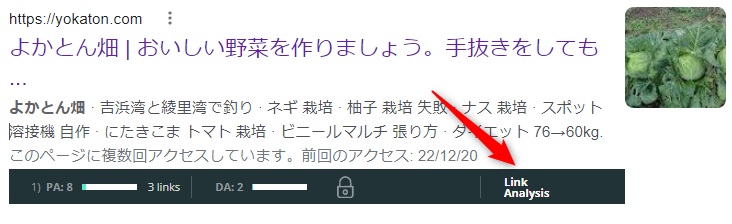
以下はMoz社の指標です。
検索での上位表示に関連する指標です(一部を抜粋)。
- Page Authority(PA)外部リンク
被リンクの性質を調べることで算出したページの評価値。 - Domain Authority(DA)
被リンクの性質を調べることで算出したドメイン(サイト全体)の評価値。 - Linking Domains
ドメイン(サイト全体)の被リンク数。
過去60日間の被リンクの増減数も表示される。
数値をクリックすると被リンク元サイトのURLが表示されます(誰が自分のサイトにリンクを貼ってるのかが分かります)。 - Inbound Links 外部リンク
個別ページの被リンク数。 - Ranking Keywords
Google US の上位50 位以内にランクされているキーワードの数。
クッキーの許可
必要であればChromeにクッキーの許可を設定する。
■画面右上の設定>プライバシーとセキュリティ>Cookie と他のサイトデータ>常に Cookie を使用できるサイト>追加
「[*.]moz.com」を入力し、「Cookieを許可する」にチェックを入れ、追加。
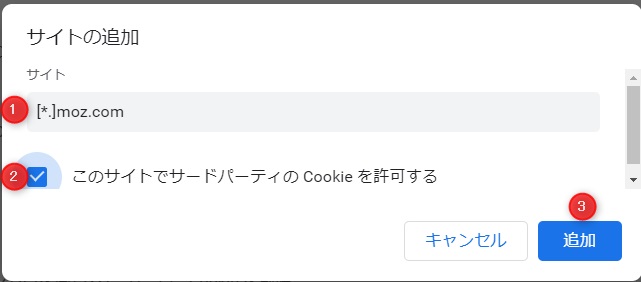
MozBarからのログアウトや設定
画面右上のギヤマークで操作できます。
MozBarの記事は以上です。



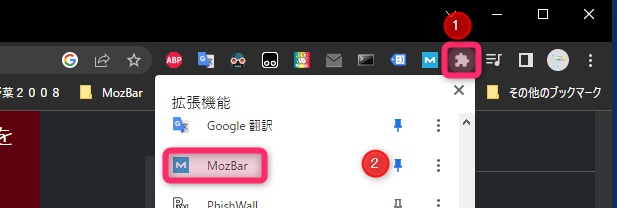

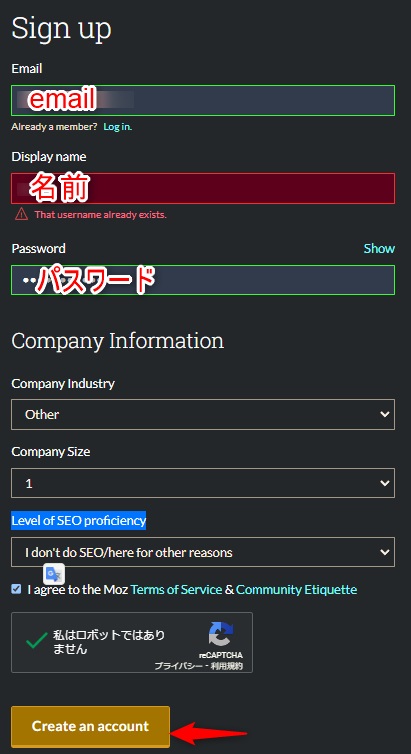

コメント