「使いにくい」と言われてますが、チャートと発注画面だけにすればチョー簡単・便利!
板情報(フル板・全板)など機能が豊富過ぎるので、シンプル表示にして使います。
元々とても良くできたツールなので、使いながら少しずつ手を入れていけば、どんどん進化して使いやすくなります。
米国株式の取引は出来ません。
全板は月に1回以上の取引が必要。SBIの無料条件へ

チャートだけ表示
株の記事一覧
HYPER SBI 2 にログインしたら、一番上にあるツールバー以外は全ウインドウを閉じます。
ツールバー左端のメニュー「① → ②」とクリック。
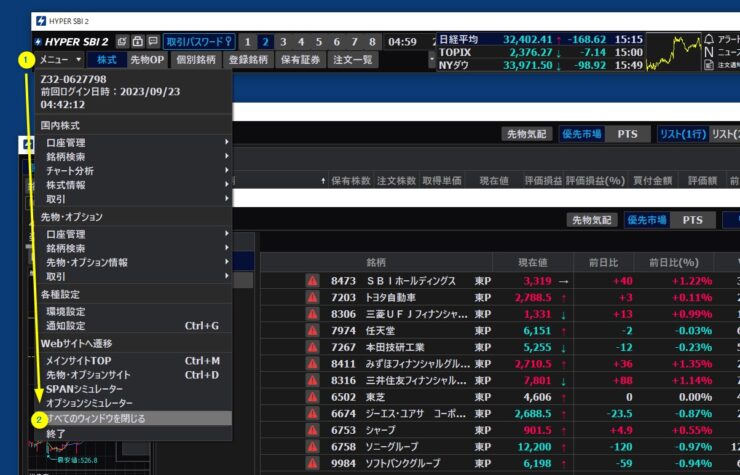
ツールバーも大きすぎて邪魔なので、右端をドラッグして少し小さくします(矢印部分をドラッグ)。
あまり小さくしすぎると「注文一覧」が消えてしまうので、手加減してドラッグします。

続いてチャートを表示します。
① → ② → ③とクリックするとチャート用のウインドウが開きます。
銘柄の登録
黄色い矢印の所に銘柄名か銘柄コードを入力します。
入力すると候補が現れるので選ぶ(銘柄名はローマ字でもOK)。
チャートを簡素化する
①はチャート内の表示項目をON/OFFします。
実際にクリックして邪魔な表示を消してください(再度クリックすれば元に戻る)。
②③で、より細かい設定が出来るので、画面を見ながら好みの設定にします。
ちなみに文字サイズは右上の「T」で変更可能です。
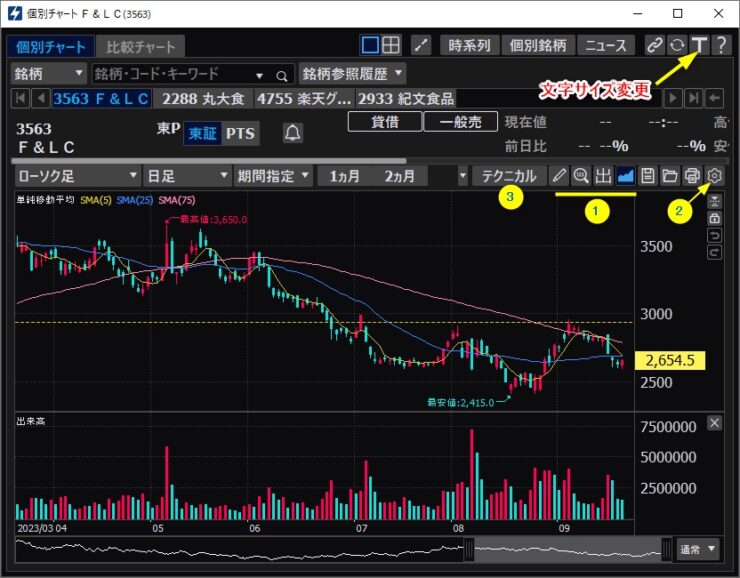
ここまでのレイアウトを保存しておく
以上の作業でシンプルなレイアウトになりました。
このウインドウのレイアウトを保存しておきます(後で変更しても戻せるようにする)。
①をクリック。
②に好きなレイアウト名を入力(ここでは既に”b1”と”b2”を登録済み)。
これでレイアウトが登録できました。使うときは・・・
③をクリックして②の登録名を選ぶ(同じ事が④でもできます)。
レイアウトの利用場面
これをどう利用するかですが、筆者は二つのレイアウト”b1”と”b2”を登録してます。
”b1”はチョーシンプルで、画面最上部のツールバーのみ表示(株の取引とは無関係の作業をするときに、この”b1”レイアウトにしておけば邪魔にならない)。
”b2”は実際に売買するときに使います。
切換は上図の④で。
注文を出す
発注方法にも色々ありますが、ここでは個別チャートからの発注をご紹介します。
個別チャートからの発注
①銘柄名の上で右クリックします。
②で取引を指定。
板情報を見ながら発注するなら③を選択。
取引画面(ポップアップ)
上図の②の取引を選ぶと以下の画面がポップアップします(ここでは”現物買”)。
①筆者は発注時に、必ず損切り(ストップロス)を入れるので”IFD”を選択。
②は好みに応じて通常の注文を選択。
③はストップロス用の注文(ここでは”逆指値”の成行を指定)。
④期間は金曜日にしてます(発注が有効期限切れしたことを忘れないように金曜日と決めてます)。
⑤注文をクリック(この後で条件によっては取引パスワードの入力が必要)。
取引画面(個別板)
”個別板”からの発注を選んだ場合は、発注価格の右側をWクリックします(下図は”現物買”注文)。
ここでは①1,240の右をWクリックしたので、指値欄に1,240が自動入力されてます。
②”現物買”になっていることを確認。
③に株数を入力。
④期間を指定して⑤で発注(この後で条件によっては取引パスワードの入力が必要)。
発注されると①指値価格の右に注文した株数が表示されます。
②株数をドラッグして指値を変更可能です。
発注を取り消すなら③へドラッグして下さい。
発注数を右クリックして変更することもできます。
指値の修正・成行に変更・取消などが可能です。
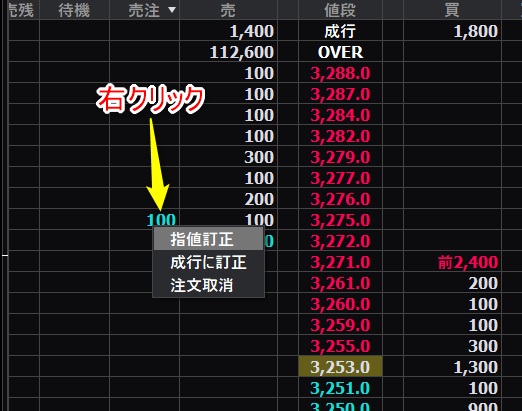
青字の株価右側の”O”は始値、”V”はVWAPです。
VWAPは今日の株価の売買高を加味した平均値を表し、上図のように1,243なら「1,243で買った人が多いんだな」と判断します。
つまり”V”が青字範囲なら「今日は儲けてる人が多い」、逆に赤字範囲なら「損してる人が多い」と見ます。
決済注文の価格の変更
例えばIFD注文が約定すると、自動的に決済価格も発注されます(”待機中”となる)。
この決済価格を変更する場合は以下のようにします。
①の「注文一覧」をクリック。
②の「・・・/訂正へ」をクリック。
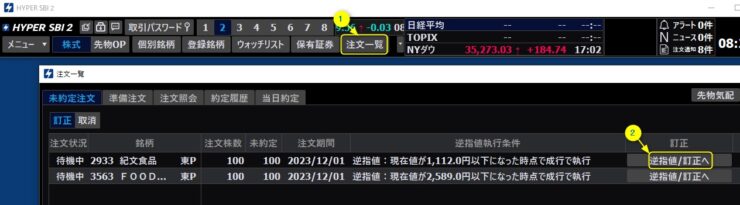
③に変更する価格を入力し
④「注文訂正」をクリック(条件によってはこの後で取引パスワードを入力する)。
その後、上図を再度見直して、注文の訂正が通ったことを確認してください。
なお「期間」を変更する場合は、決済注文を削除してから再度発注する必要があります。
決済注文の取り消し(現物売り時)
決済注文の取り消しは以下の図の通りに操作します。
例えばIFD注文が約定すると、自動的に決済価格も発注され”待機中”となります。
この状態では”現物売”ができません(既に発注されているので)。
待機中の注文を取り消してから”現物売”を再発注して下さい。
①「注文一覧」をクリック。
②「取消」をクリック。
③取り消したい注文をチェック。
④「注文取消」をクリック(条件によってはこの後で取引パスワードを入力する)。
株価アラートの設定
チャートのグラフ内にアラートを設定します。
①アラートを出す価格で右クリック。
②”銘柄アラート設定”を選択。
ここで③もチェックしておくとラインが表示されます。

④表示されたラインは、ドラッグで上下に移動可能です。
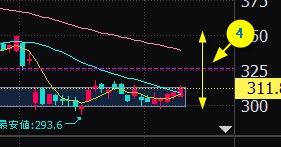
おまけ(その他の加工)
以上でチャートを見ながら発注できるようになりました。
後は使いながら少しずつ手を加えてみてください。
機能が豊富ですが、全機能を使いこなす必要はないので、必要な部分だけをカスタマイズすれば十分便利になります。
パスワードの入力が面倒くさい
これもあるあるですよね。
以下のように操作することで入力を省けます。
①画面最上部のツールバーの「取引パスワード」をクリック。
①をチェック、②にパスワードを入力、③をクリック。
もし最初のログイン時にいつもパスワードを設定したいのなら④もチェックします。
保有証券ウインドウの手入れ
ツールバー上の「保有証券」をクリックすると、自分の保有する銘柄一覧が表示されます。
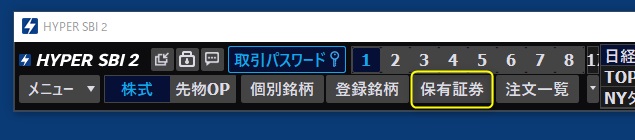
この保有証券ウインドウは、項目がやたら多いので不要なものを消します。
「①項目名の上で右クリック → ”列の表示設定”を選択 → 消したい項目のチェックを外す」。
また項目をドラッグ②すると順番を変えることが出来ます。
ところで③の現物や信用の合計は、何気に便利ですが、ここの項目は変更できません。
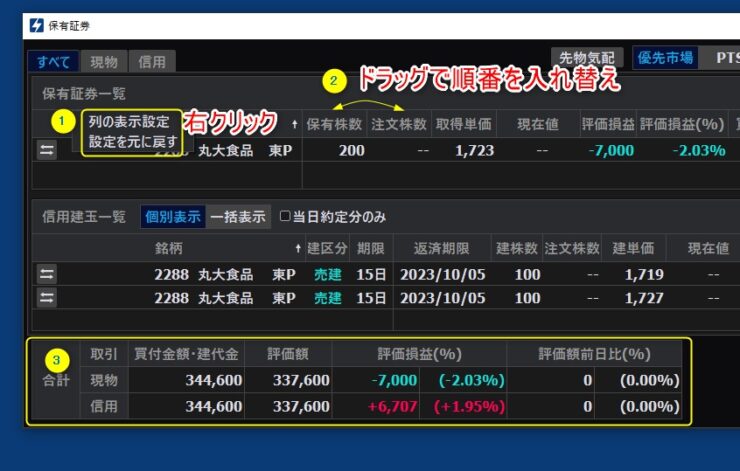
SMA(移動平均線)の線の太さや色の変更
SMAの線の太さや線種・色なども変更できます。
「① → ② → ③」とクリックしますが、③の「ライン設定」タブを選ぶのがキモ。




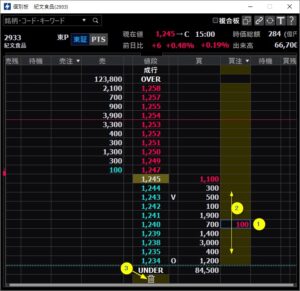
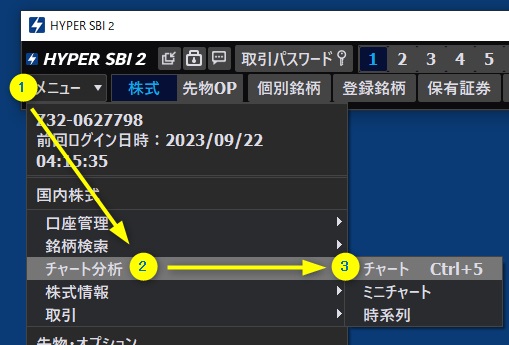
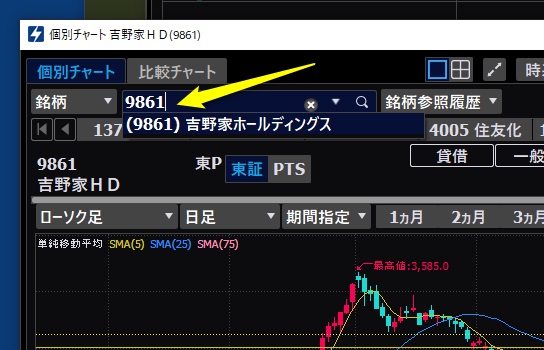
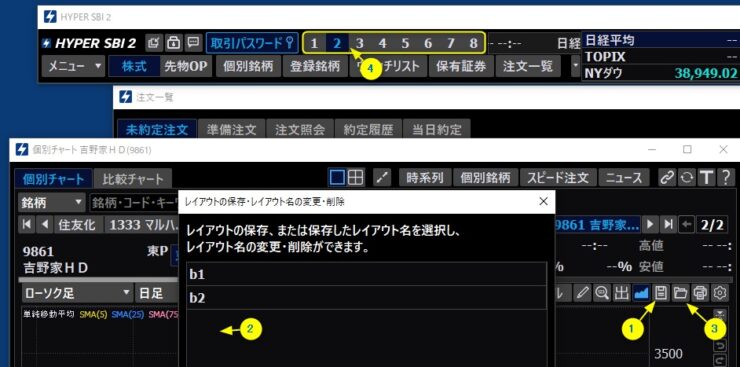

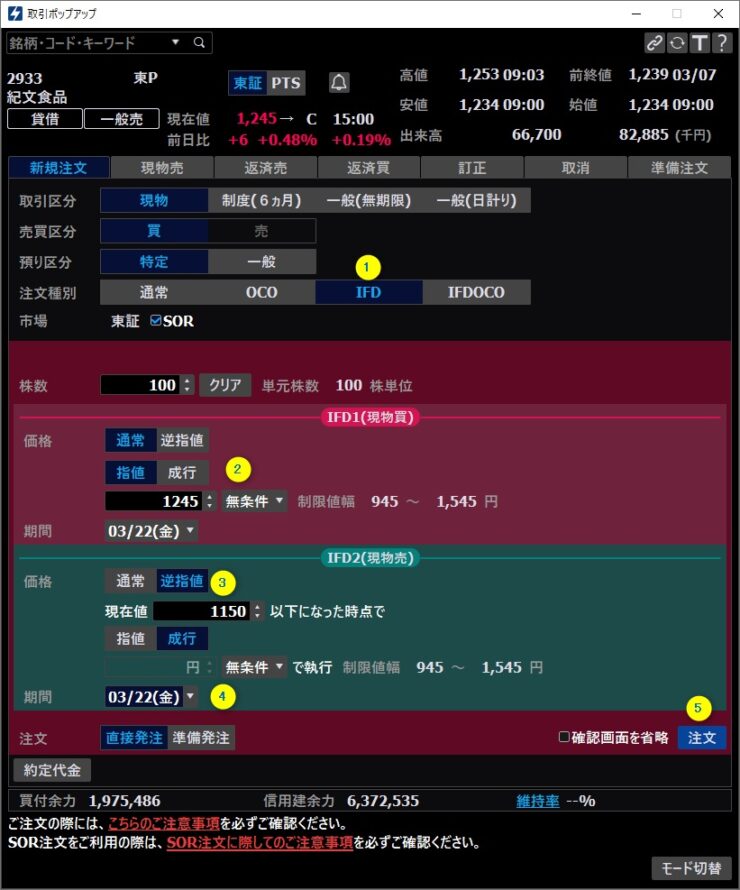
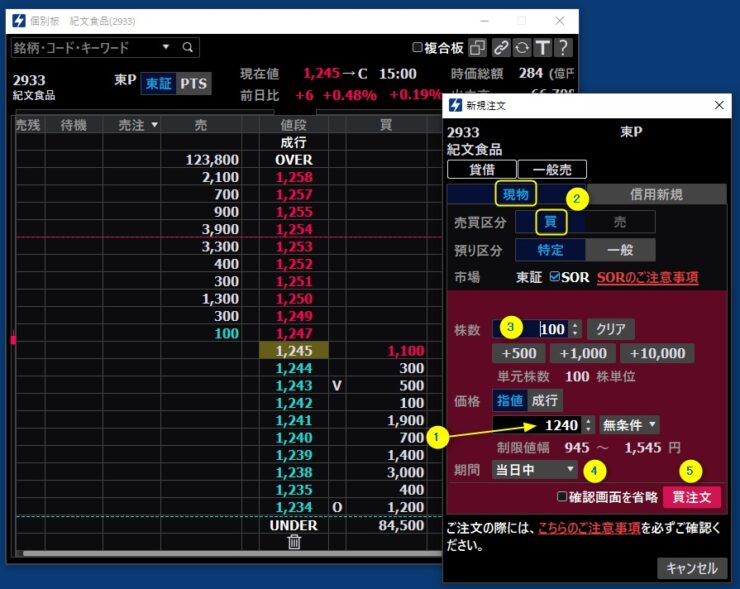
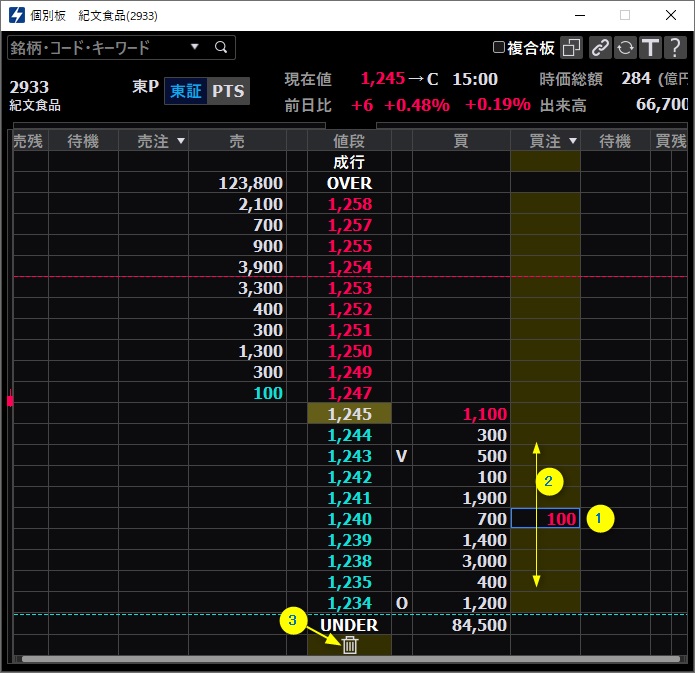
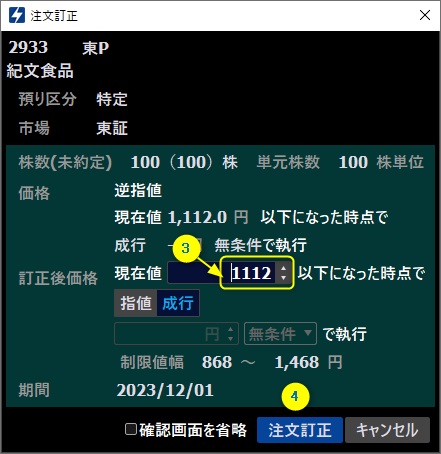

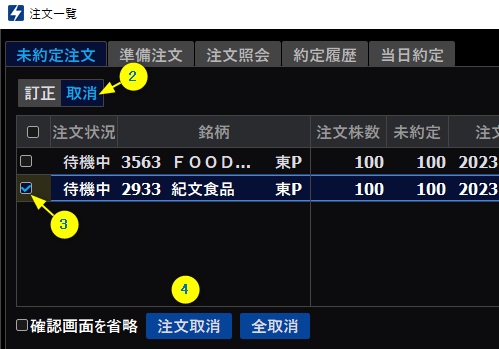

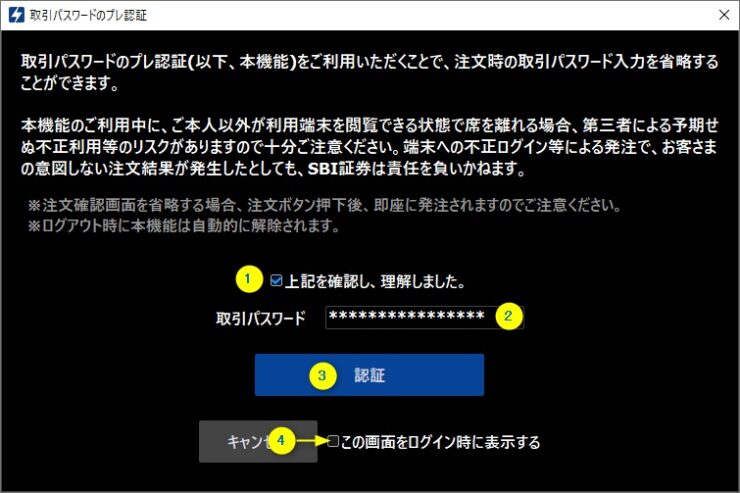
コメント